本文将向您介绍,如何使用MQTTX电脑客户端来模拟设备,快速体验小机云
准备MQTT信息
- 完成小机云用户注册并登录,我们将该账户下见到一个默认项目。默认项目下面会自动创建一个默认设备,我们将会使用该默认设备来快速体验小机云
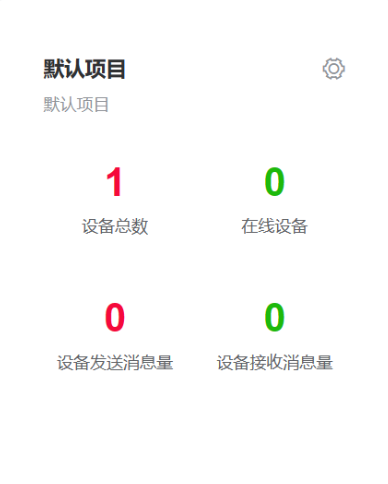
- 点击默认项目卡片,进入默认项目
- 进入默认项目后点击界面左侧设备列表
- 进入第一个设备的设备详情对话框,下面两个方法可进入设备详情对话框
- 在设备卡片样式下,直接点击设备卡片或点击设备卡片右上角
 进入设备详情
进入设备详情
- 在设备卡片样式下,直接点击设备卡片或点击设备卡片右上角
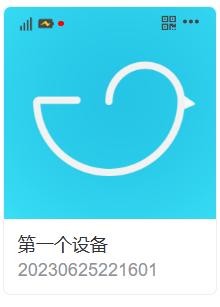
- 在设备列表样式下,点击详情进入设备详情

- 设备详情下切换到设备MQTT信息标签页,即可得到该设备的MQTT信息
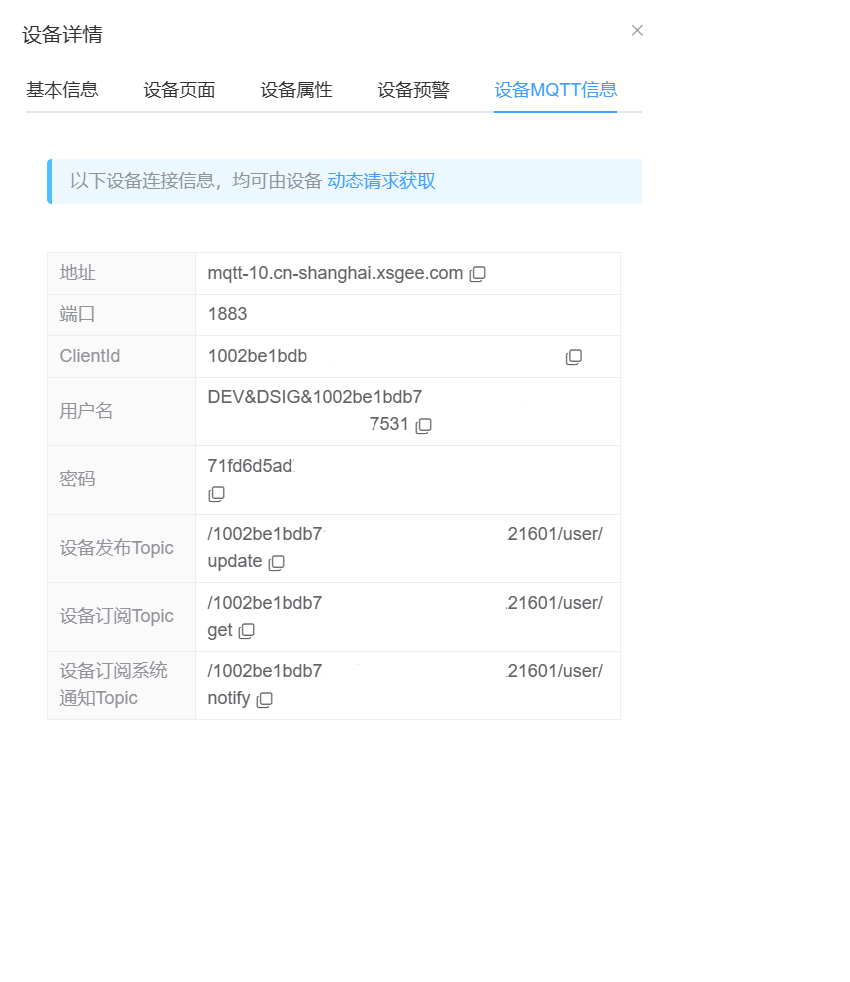
使用MQTTX客户端连接小机云
- 根据电脑系统,下载MQTTX,并安装
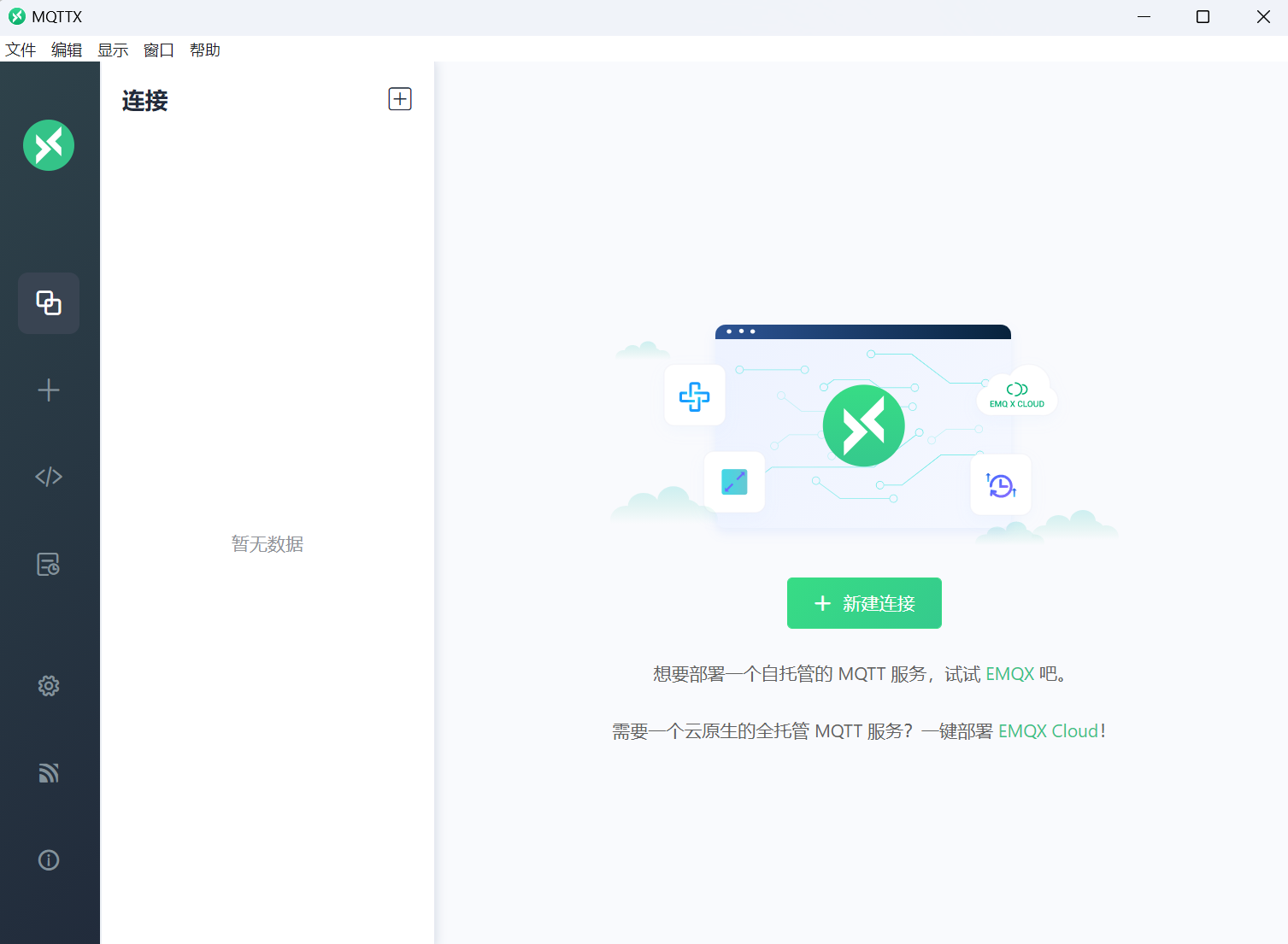
- 点击新建连接
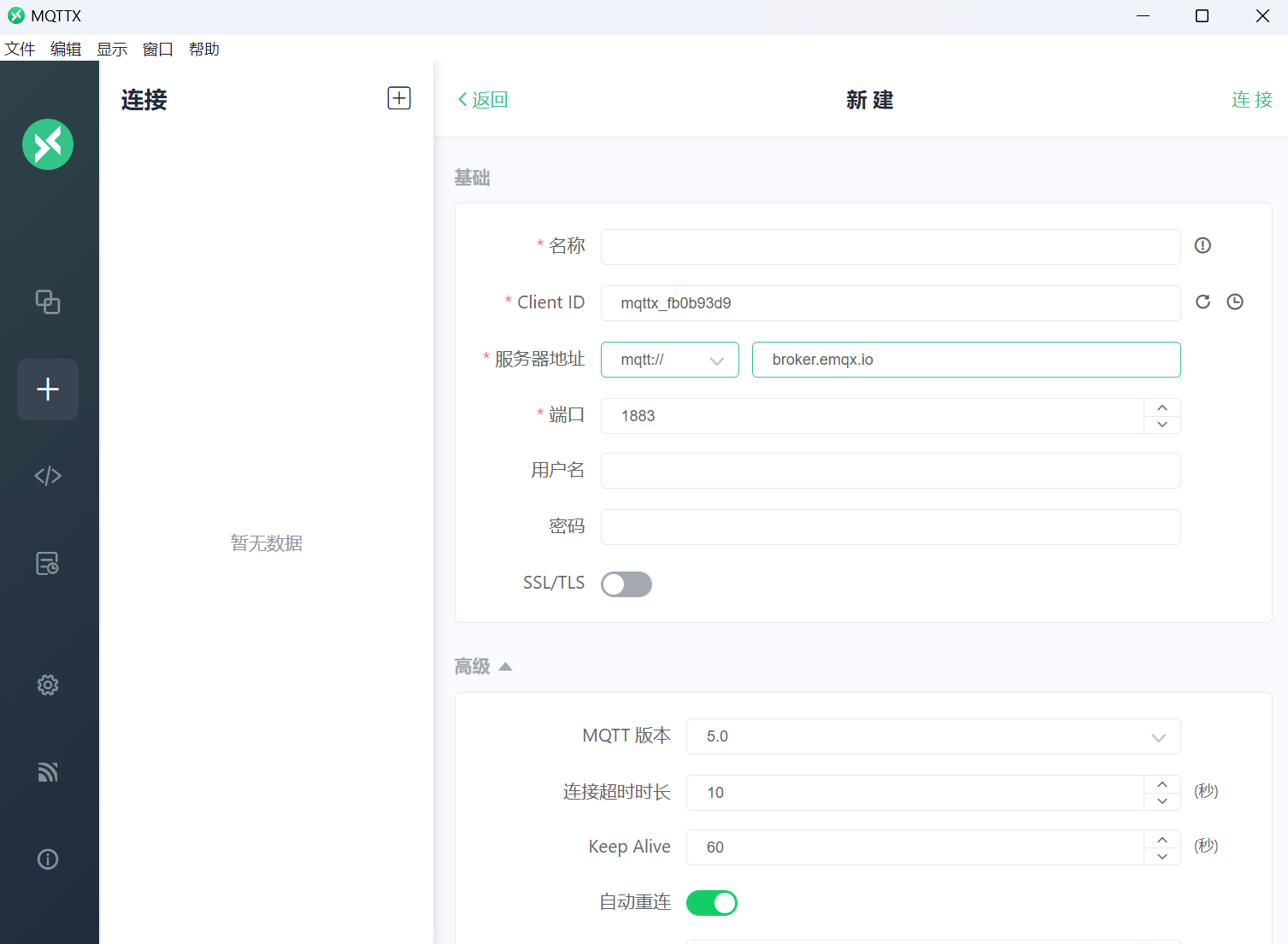
- 把在小机云界面得到的MQTT信息填入MQTTX客户端新建连接页面中
- 名称:该连接的名称,可填入方便识别的名称,如:第一个设备
- Client ID:与小机云MQTT信息中的ClientId对应
- 服务器地址:
- 连接协议:默认选择mqtt://
- 地址栏:与小机云MQTT信息中的地址对应
- 端口:与小机云MQTT信息中的端口对应
- 用户名:与小机云MQTT信息中的用户名对应
- 密码:与小机云MQTT信息中的密码对应
- MQTT版本:小机云最高支持MQTT5.0
- SSL/TLS:关
- 连接超时时长:10
- Keep Alive:60
- 自动重连:开
- 其余参数保持不变
- 点击MQTT客户端新建页的连接按钮,即可成功连接
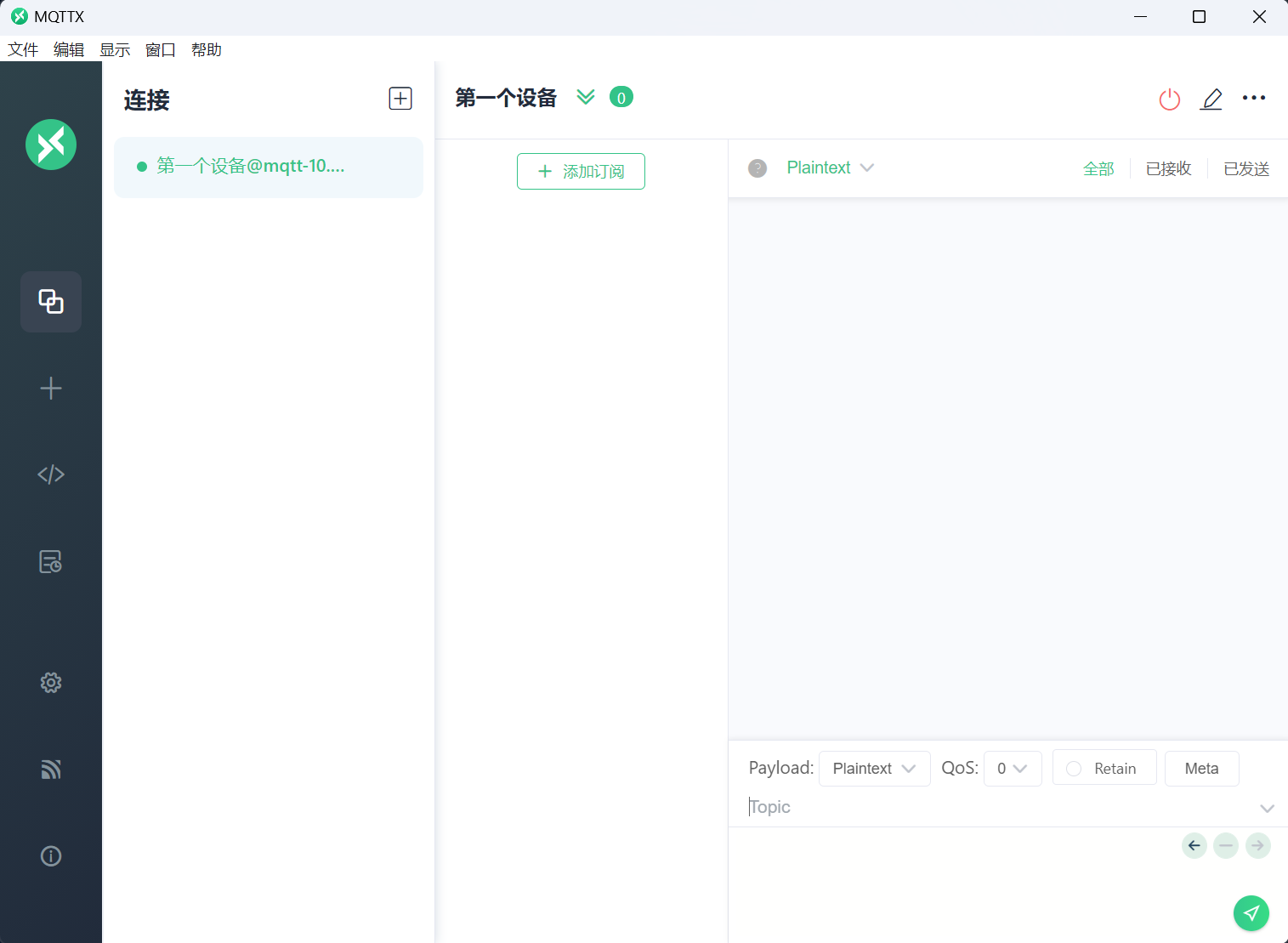
订阅与发布消息
- 订阅消息:MQTTX客户端连接成功后,点击添加订阅按钮,弹出添加订阅对话框
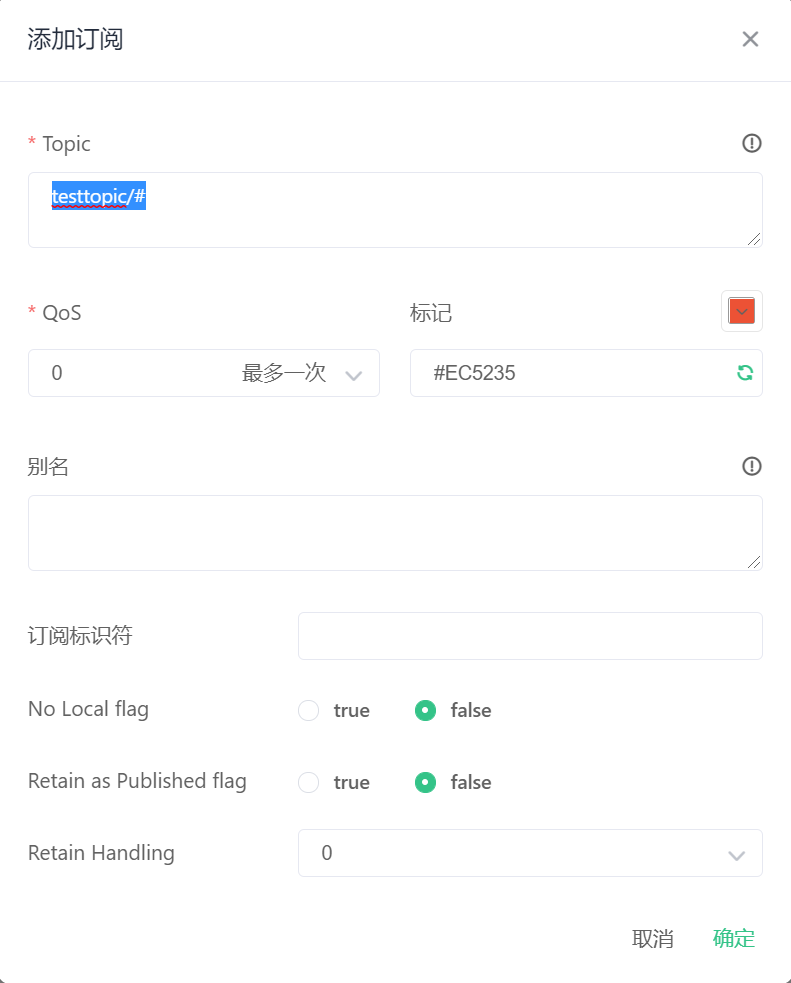
- 添加订阅对话框中
- Topic栏:小机云提供两组topic,填入小机云MQTT信息对话框中的设备订阅Topic,(topic格式为/xxxx/xxxx/user/get)
- **QOS:**默认0,根据需求选0或1
- 点击确定即可
- 发布消息:如下图,在mqttx客户端,消息发送框上方Topic处,填入小机云MQTT信息对话框中的设备发布Topic(topic格式为/xxxx/xxxx/user/update),消息发送框内输入内容,点击发送即可
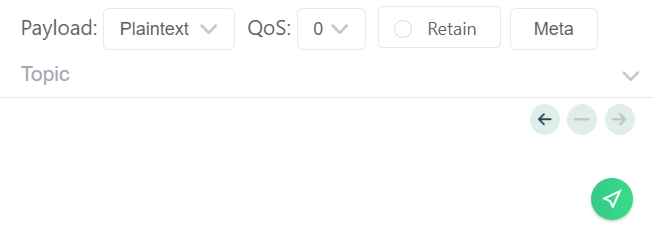
打开设备预警
- 用户注册后自动创建了一个默认设备,设备名为“第一个设备”,该设备默认创建了一个触发器,打开后即可测试设备设备数据监听功能
- 进入第一个设备的设备详情对话框中,切换到设备预警标签页
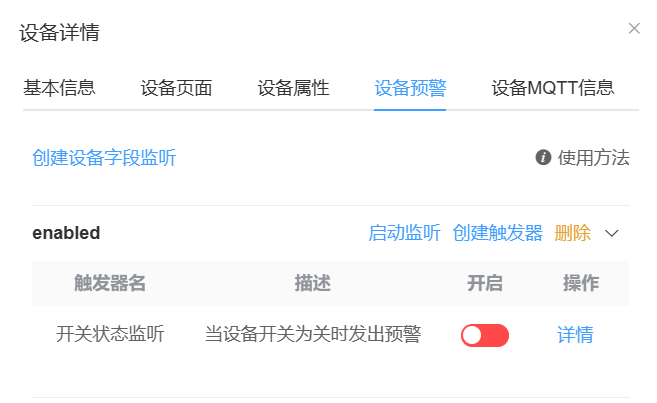
- 开启触发器:点击“开关状态监听”触发器,开启开关,开关由红色变成绿色
- 点击启动监听,开始监听设备数据。当enabled为false,发起短信通知。
- 继续阅读本文档,进入下一步设备调试,实现发送数据到设备
接收设备预警
超过设定阈值,小机云会向联系人(邮箱等)发送通知,通知样式如下
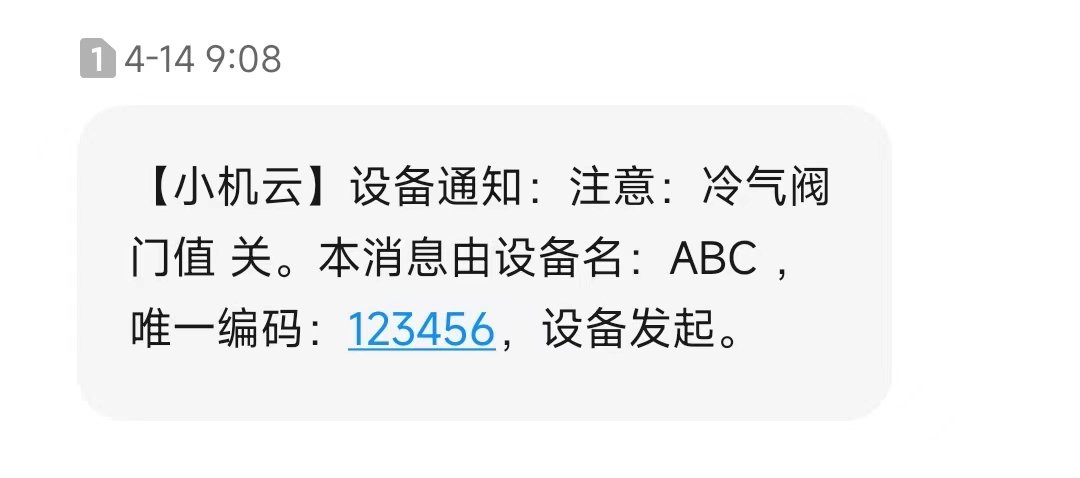
调试设备
以上操作使用MQTTX客户端模拟设备,下面的操作将会在小机云网页端调试设备,实现
- 实时查看设备数据
- 发送数据到设备端
网页端调试设备
- 进入第一个设备的设备调试界面,下面两个方法可进入设备调试界面
- 在设备卡片样式下,直接点击设备卡片或点击设备卡片右上角
 进入设备调试
进入设备调试
- 在设备卡片样式下,直接点击设备卡片或点击设备卡片右上角
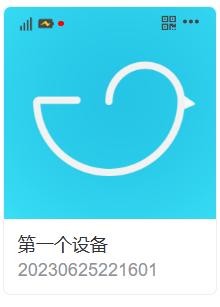
- 在设备列表样式下,点击调试进入设备调试界面

- 进入设备调试界面后,
- 可以看到设备在线状态,和平台在线状态
- 自定义页面标签:设备绑定的自定义页面,可以在设备详情中切换绑定的页面,在左边自定义页面菜单中新建与编辑页面
- 发送到设备标签:可以发送消息到设备
- 设备实时数据:可以看到设备实时发送到小机云的数据
请注意:请确保设备(本案例为mqttx客户端)已成功连接小机云。并订阅了该设备topic,设备才可以收到小机云下发的消息。设备发布消息的topic也为该设备的topic,设备才可向小机云平台发送消息
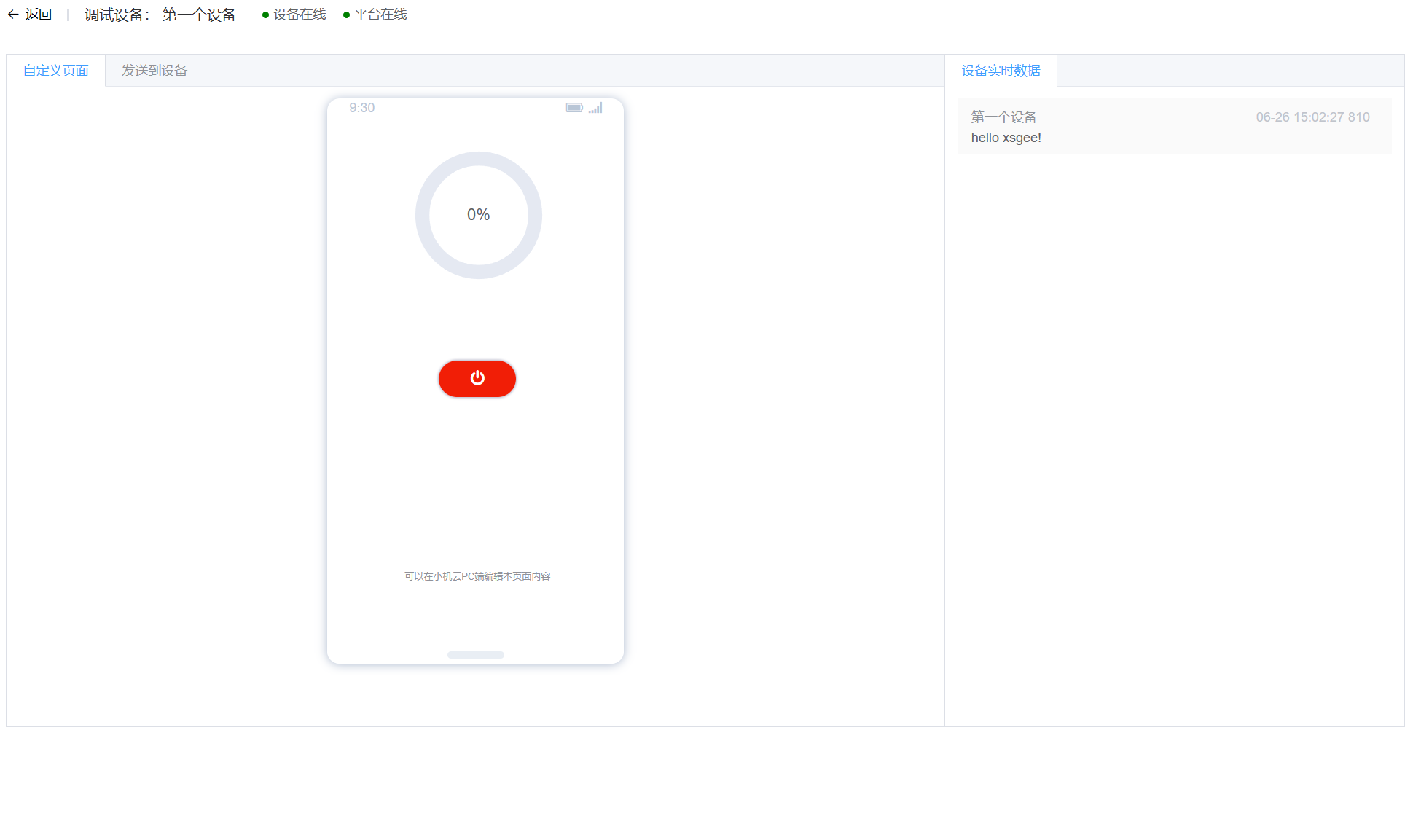
- 操作自定义界面:进入第一个设备的调试界面后,可以看到有一个按键与一个圆形进度条。
- 按键:可以发送消息到设备(点击按键即可),也可以响应设备消息。
- 圆形进度条:只可以响应设备消息。
- 协议示列如下,可同时测试设备预警功能
javascript
//自定义界面通讯协议为JSON格式,不可带注释
//以下消息为设备发送到小机云
//设置按钮为关
//当开启第一个设备的设备预警后,设备发送下面消息小机云会发送短信到账号手机下
{"enabled":false}
//设置按钮为开
{"enabled":true}
//同时设置按键为关,圆形进度条为35%
{ "processC": 20 }
//同时设置按键为关,圆形进度条为35%
{
"enabled":true,
"processC": 35
}小程序调试设备
完成上述步骤后更容易上手小程序控制设备
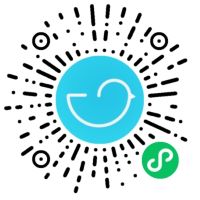
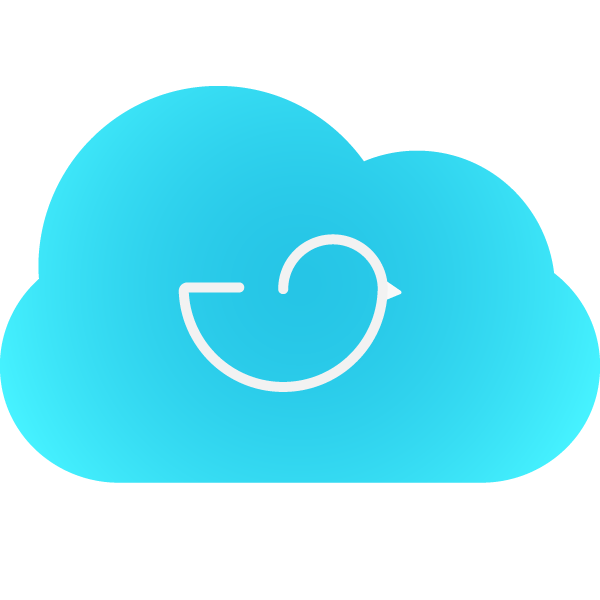 小机云
小机云